How to Make a Photo Collage

Making a collage combines two activities: artistic and technical. If you enjoy taking photos, you have most likely developed a sense of beauty and artistic taste. These natural factors will guide you helping create an amazing composition provided you have a convenient tool for the technical part of the process. With a digital collage making tool like Photo Collage Maker you will learn how to make a photo collage in a couple of minutes. Its fast, easy and fun ideal for beginners. However, you will also discover plenty of functions that would satisfy even an experienced and demanding professional and maybe become a professional yourself!
If you are a novice, the following guidelines will instruct you how to make a photo collage with a few mouse clicks.
Choosing the Layout
When you launch Photo Collage Maker, it will offer you to select the project type. Choose one of themed pre-designed Collage Templates if you want a quick and cute project. Otherwise, choose Page Layouts that will help you implement various photo collage designs. At the next step, you can customize the Page Settings if you wish.
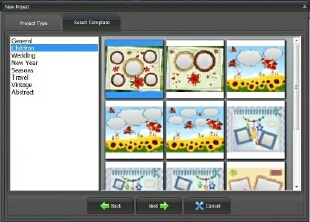
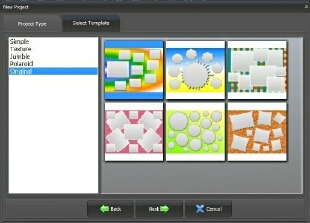
Adding Photos and Image Manipulations
The Photos tab on the left will display the collection of photos found on your computer. To add a photo to the canvas, simply drag and drop it to any place you like. You may want to adjust the size and find the perfect position for each image. A single click on the photo displays the buttons around it use them to resize the photo or drag it to the desired position. Use the green button to rotate the image. You can also use the crop tool to cut any unwanted part of the picture.
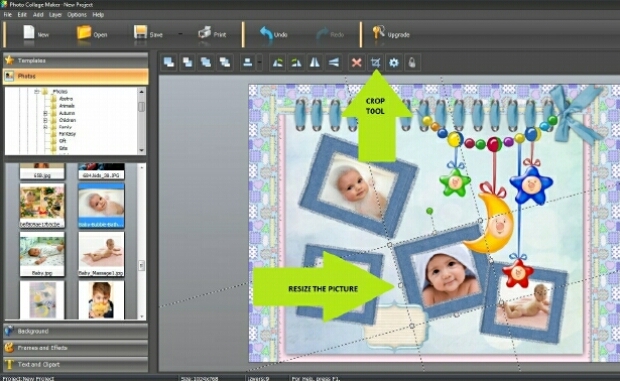
Frames, Masks, Filters
If you chose a ready-made template in the beginning, you may skip the procedure of adding frames, masks or filters to the pictures. But when you learn how to make a photo collage after realizing a couple of simple projects, and want more explore and try out numerous special effects to enhance your picture compositions.
Clipart and Text
To make your collage cute and truly personal, select the Text and Clipart tab on the left pane. The Clipart collection has over a hundred pictures divided into several categories: click on the arrow next to the category name to see the full dropdown list. You can manipulate every clipart element just as you did with the photos drag to the desired location, resize etc.
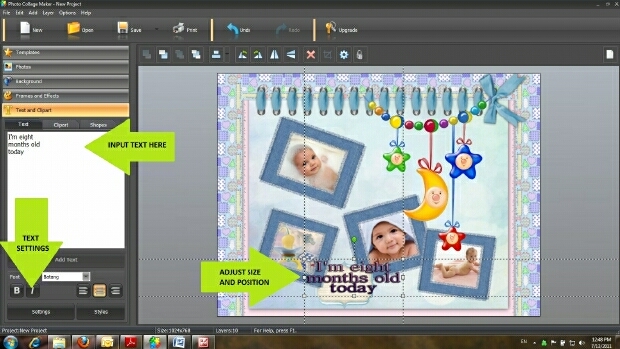
To add text captions to your collage, input the text in the left pane, and click Add Text. It will then appear in the center of the canvas. Drag the piece of text where you like and adjust the size, using the buttons around it. If you want to change the text color or drop a shadow, click on Settings in the left pane (or right-click on the piece of text and select Settings).
Once you have learned how to make a photo collage, explore these photo collage ideas to decide what your next collage project will be about.



